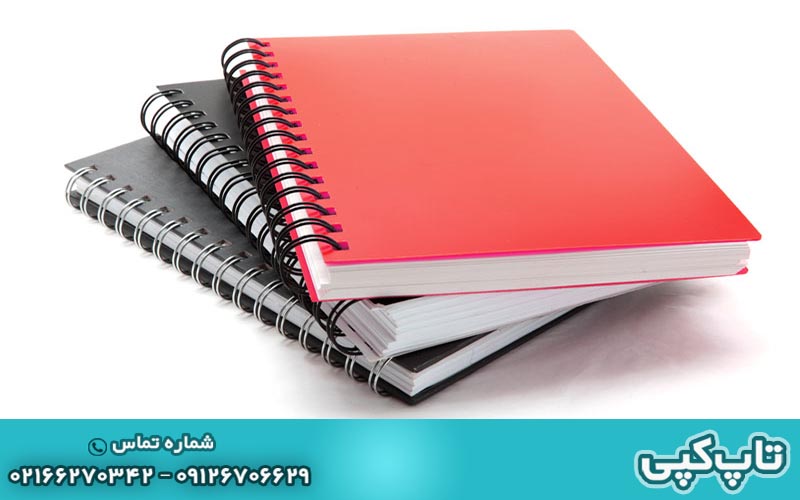تبدیل عکس به PNG
برای تبدیل عکس به PNG چه باید کرد ؟
چگونه فرمت عکس را تبدیل به فرمت پی ان جی کنیم و آن را روی یک تصویرزمینه ی دیگر بیندازیم؟
سلام خدمت دوستان وهمراهان سایت تاپ کپی
امروز میخواهیم حذف تصویرزمینه (Background) عکس و تبدیل آن به فرمت پی ان جی (PNG) یا لوگو را آموزش دهیم.
شما با این روش میتوانید تصویرزمینه ی عکس تان را حذف کرده و یک تصویرزمینه ی دیگر به جای آن بگذارید یا از آن عکسی که به صورت لوگو درش آورده اید روی تصویرزمینه های دیگر از آن استفاده کنید.
این کار روش های متنوعی دارد اما ما آسان ترین روش را به شما در نرم افزار فتوشاپ آموزش میدهیم.
اولین مرحله کار باز کردن عکس مورد نظرمان در فتوشاپ هست.وقتی بخواهیم عکس را وارد کنیم در سمت چپ بالا روی قسمت File کلیک میکنیم و روی گزینه ی open کلیک میکنیم.
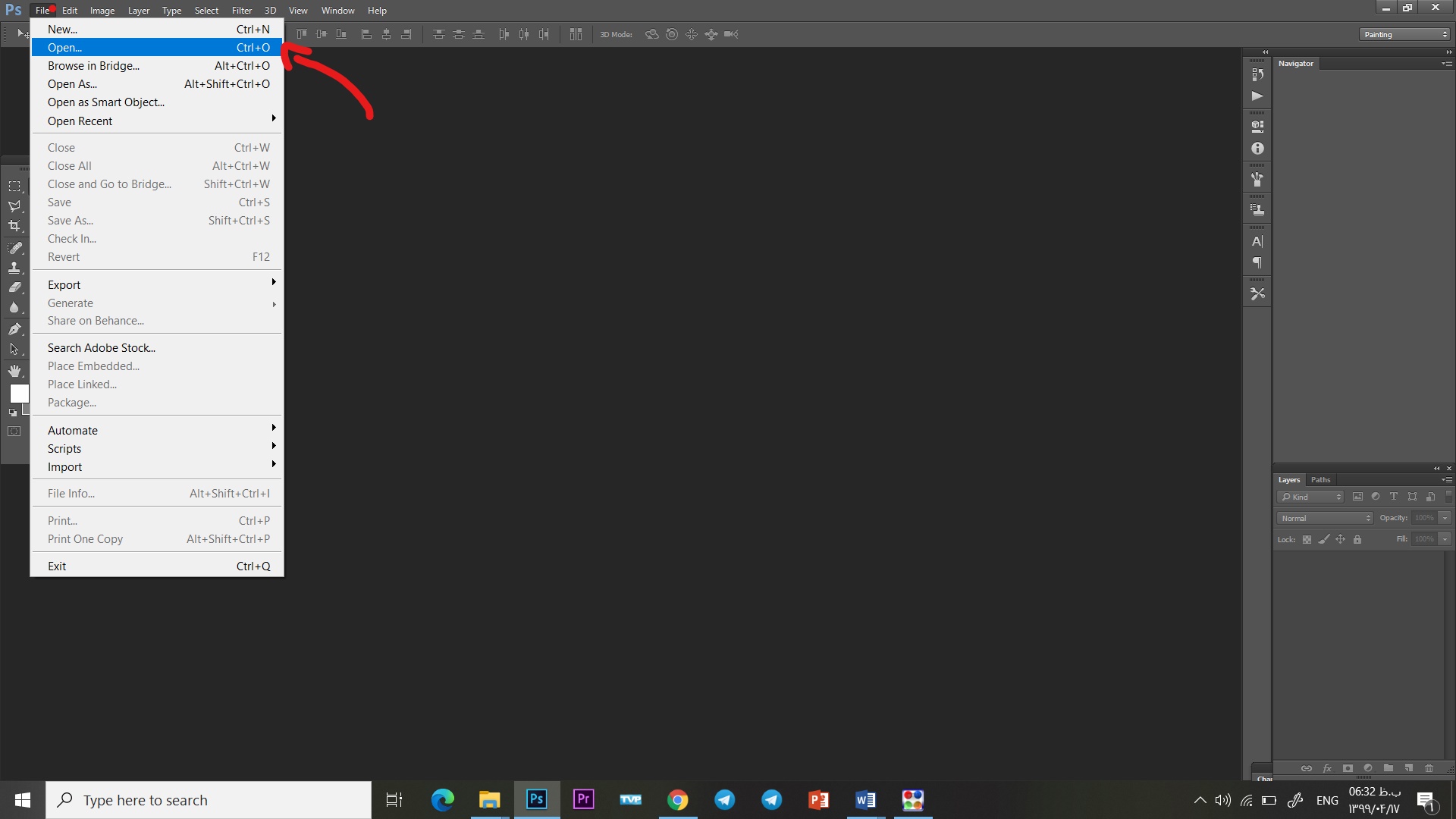
مرحله ی دوم انتخاب عکس هست که ما عکس مان را انتخاب کرده و روی open کلیک میکنیم.
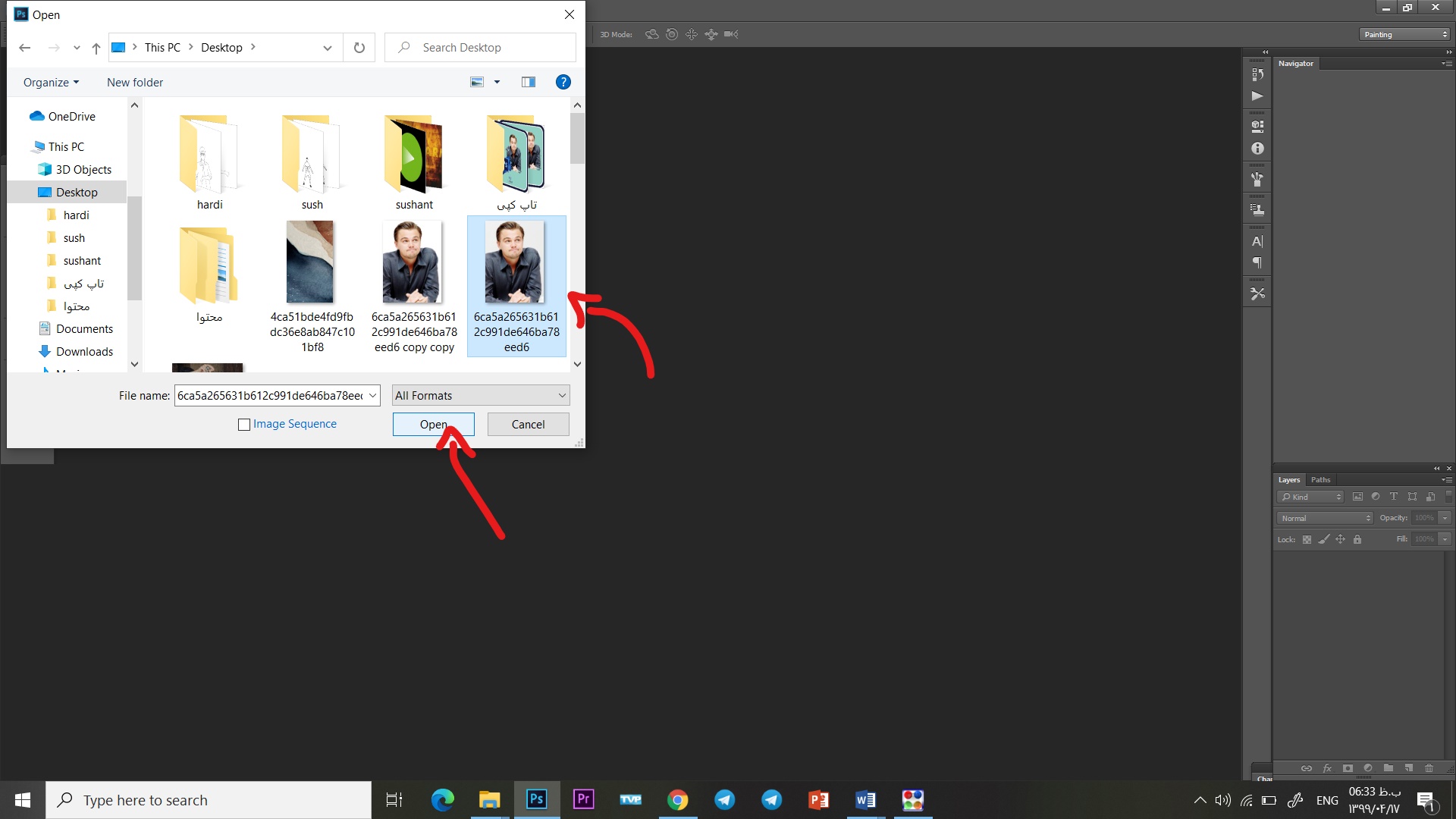
مرحله ی سوم باز کردن قفل عکس هست روی قفلی که روی عکس اومده دوبار کلیک میکنیم تا قفل باز شود و بتوانیم از آن استفاده کنیم.
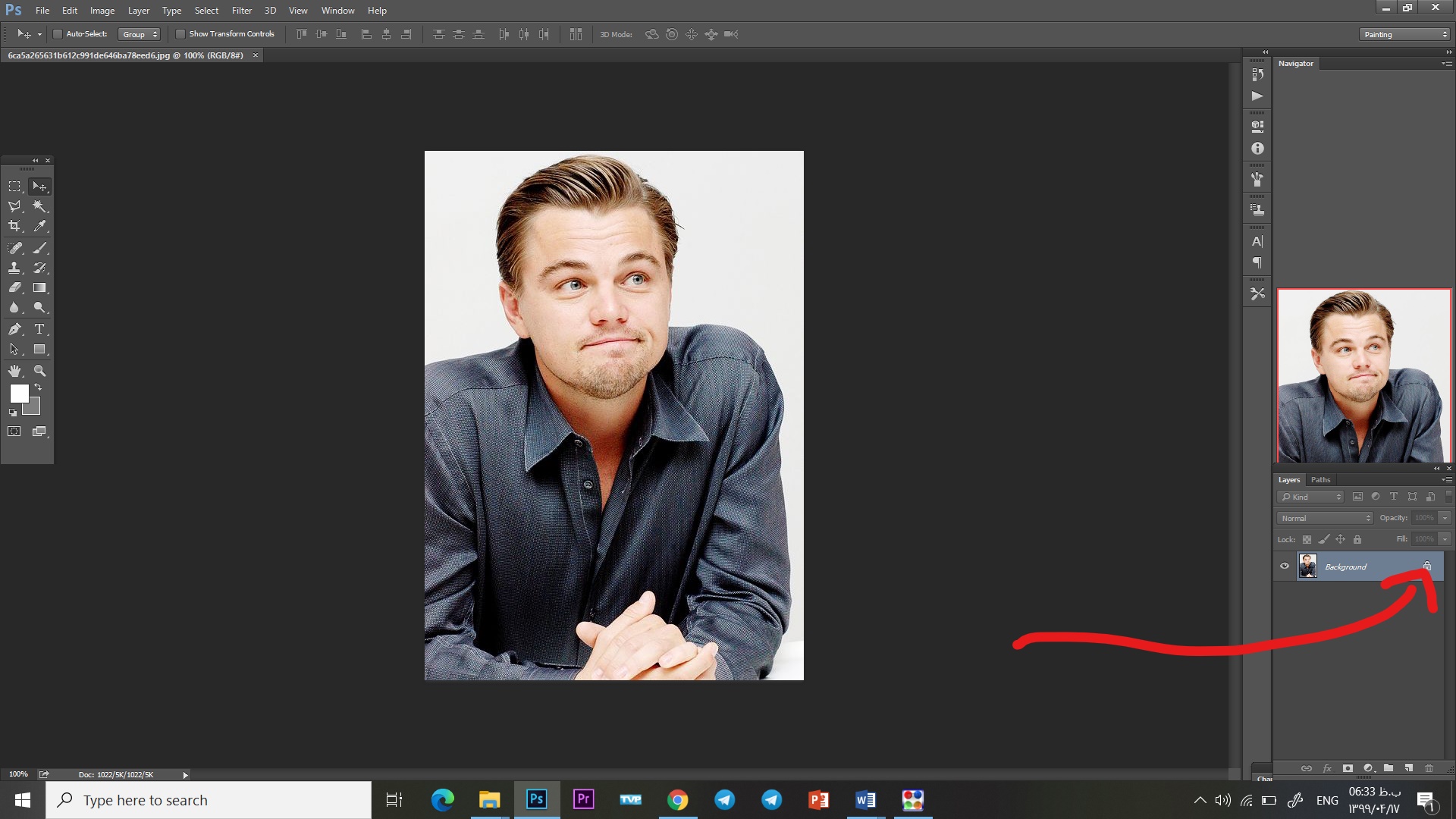
4)بعد از آن در سمت چپ داخل کادر ابزارها از سمت راست بالا روی گزینه ی دوم کلیک راست میکنیم وقلم جادویی را انتخاب میکنیم تا برای حذف تصویر زمینه از آن استفاده کنیم.
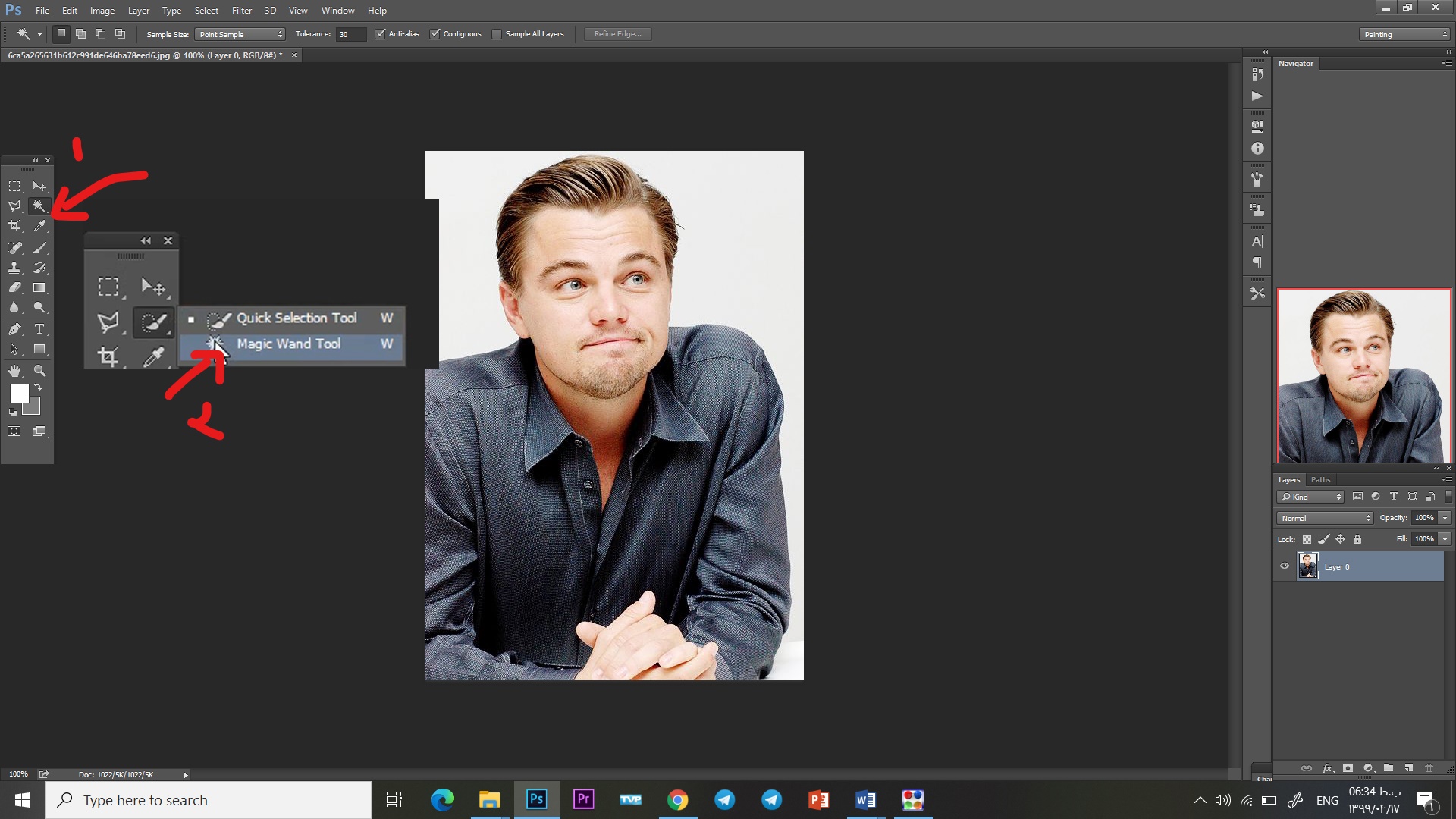
5)ما میتوایم درصد قلم مان را در Telorance تغییر دهیم.روی Telorance کلیک کرده و درصد دلخواهمان را باتوجه به تصویرزمینه انتخاب میکنیم.
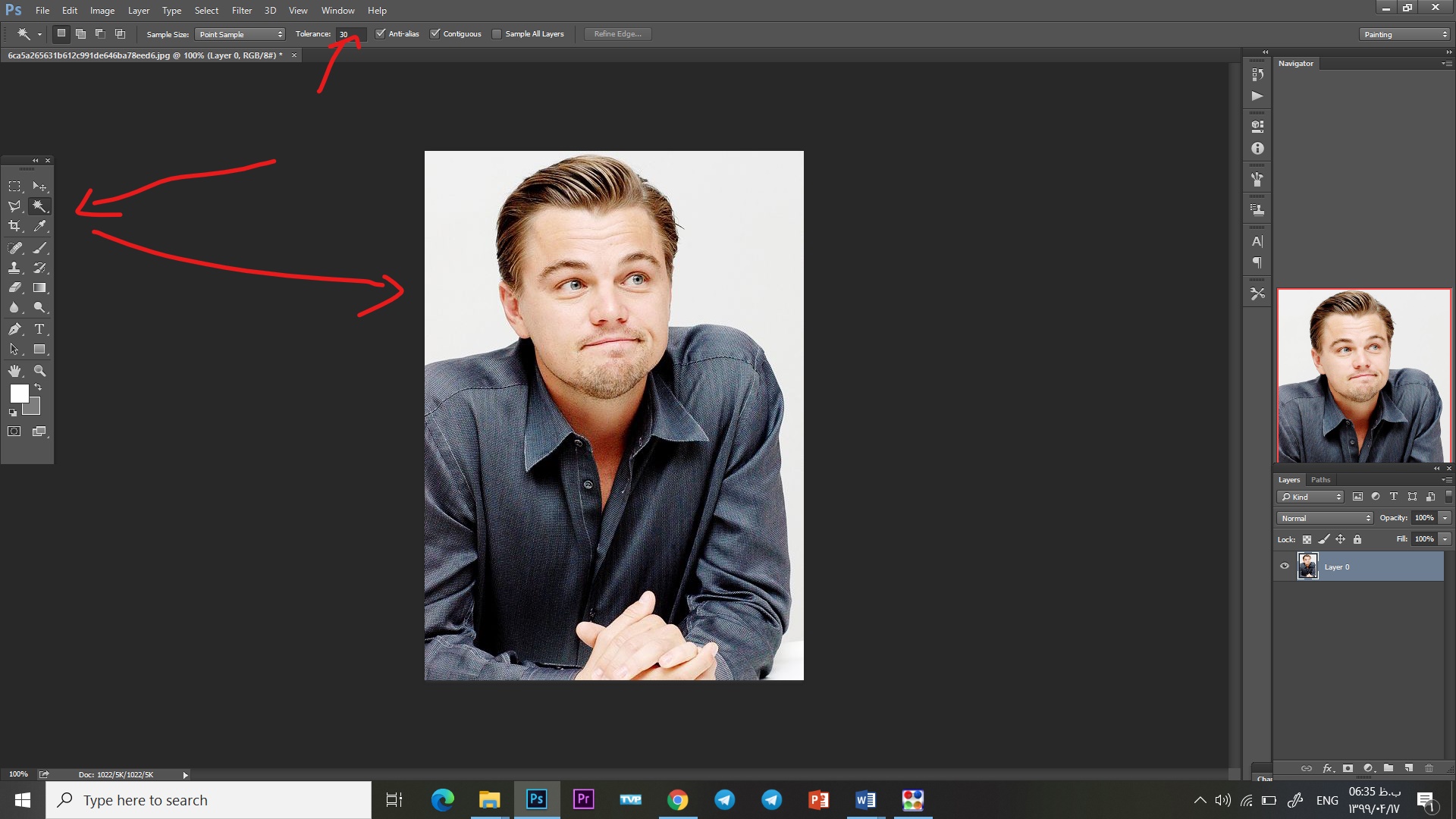
6)سپس روی تصویرزمینه مان قسمتی را که میخواهیم حذفش کنیم کلیک میکنیم و گزینه ی حذف Delete رامیزنیم.
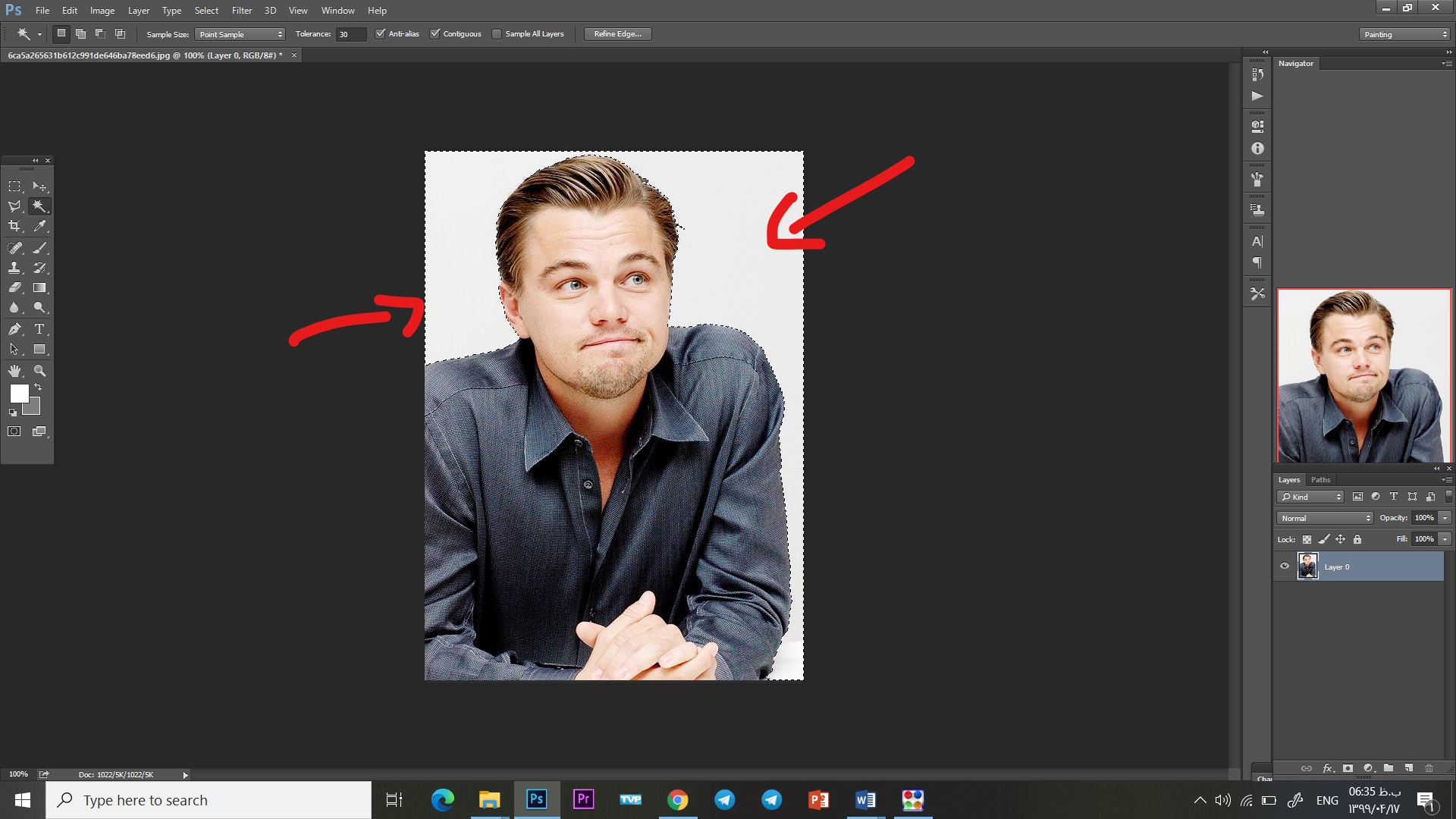
7)و میبینیم که عکس ما به فرمت PNG تبدیل شده و تصویرزمینه آن حذف شده.
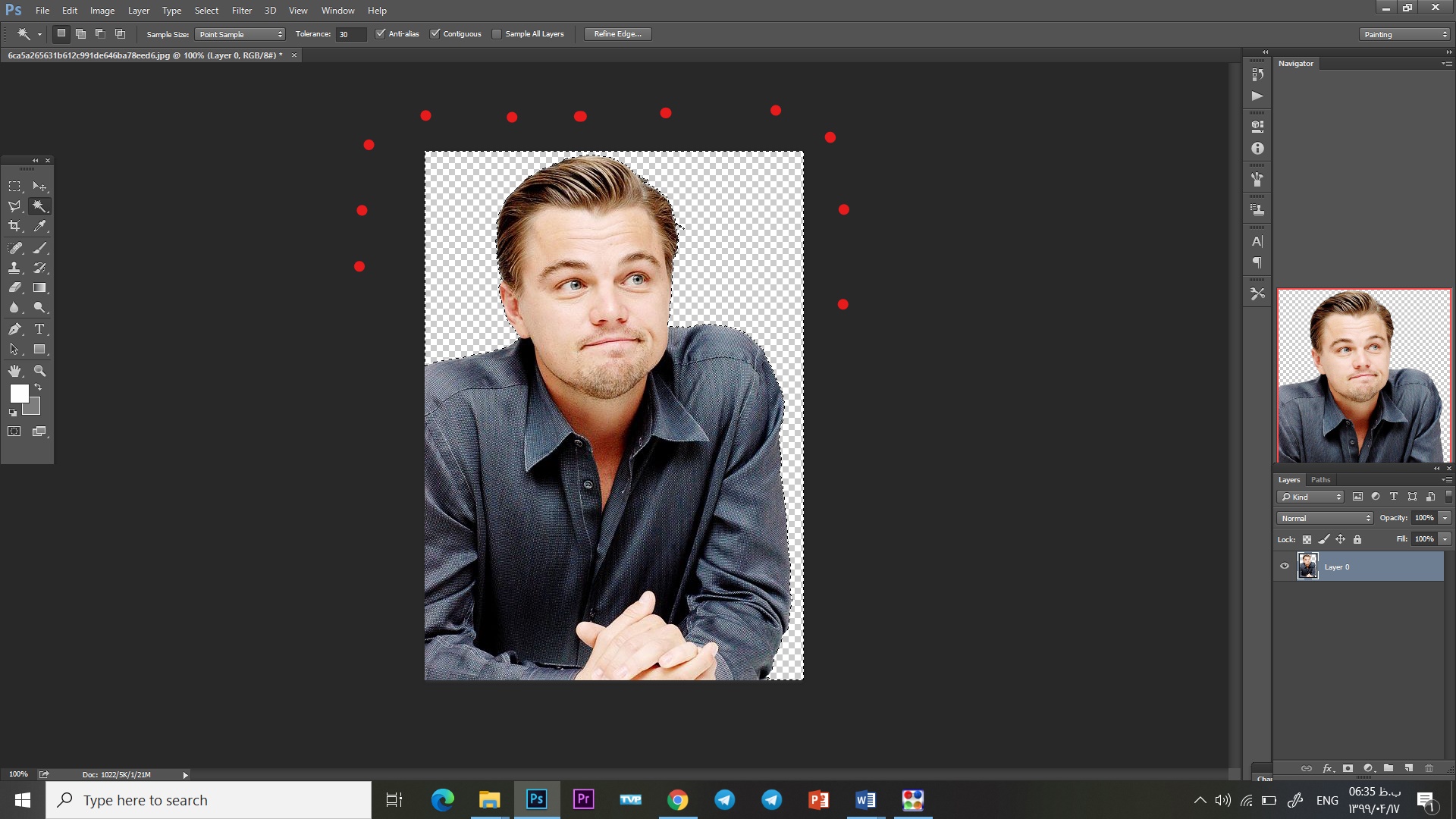
8)برای قراردادن عکسه لوگویی شده روی یک تصویرزمینه ی دیگر سمت چپ بالا روی گزینه ی File کلیک کرده و open را انتخاب میکنیم.
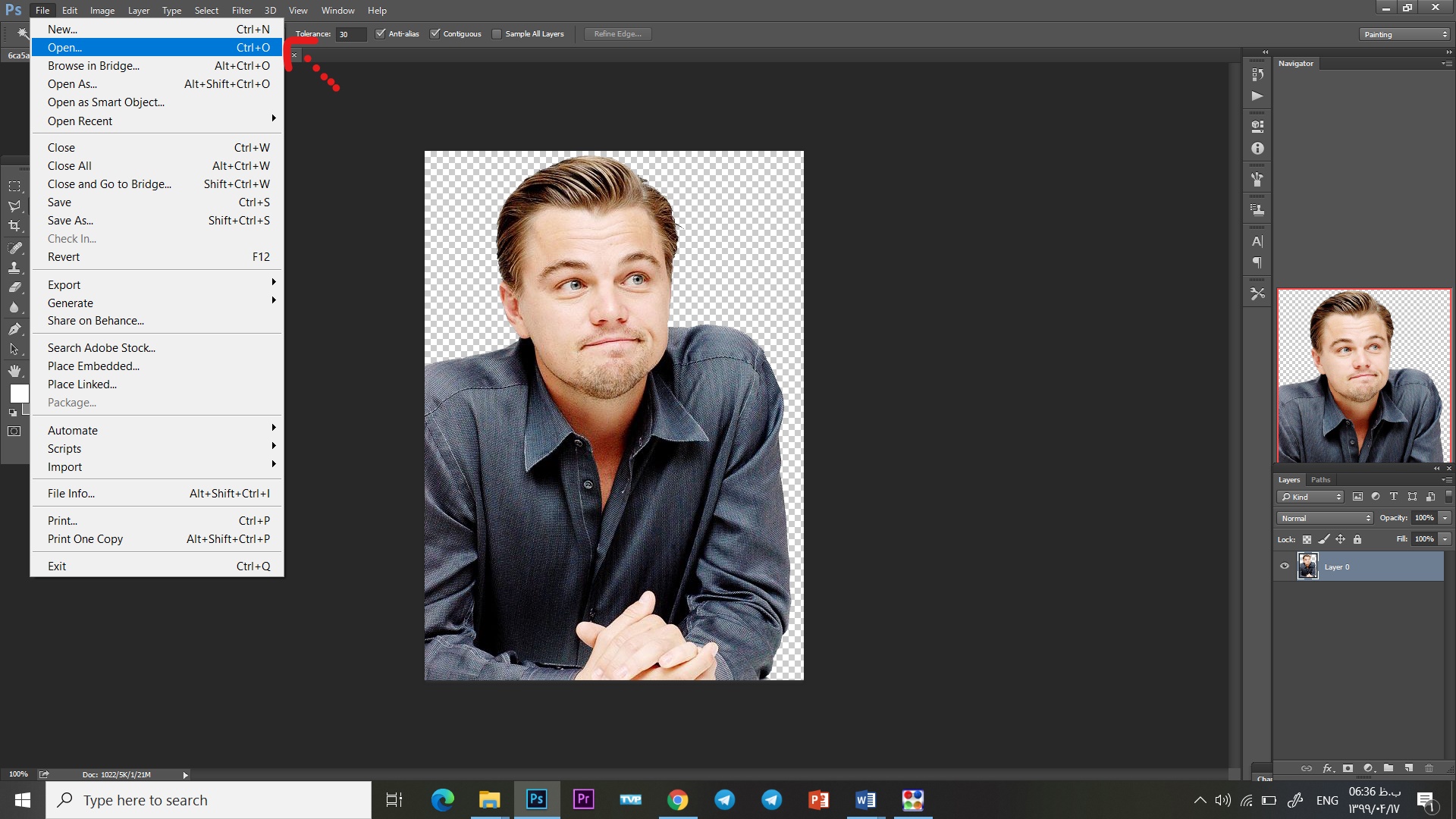
9)تصویرزمینه ای را میخواهیم لوگویمان را رویش بیندازیم را انتخاب میکنیم و open را میزنیم.
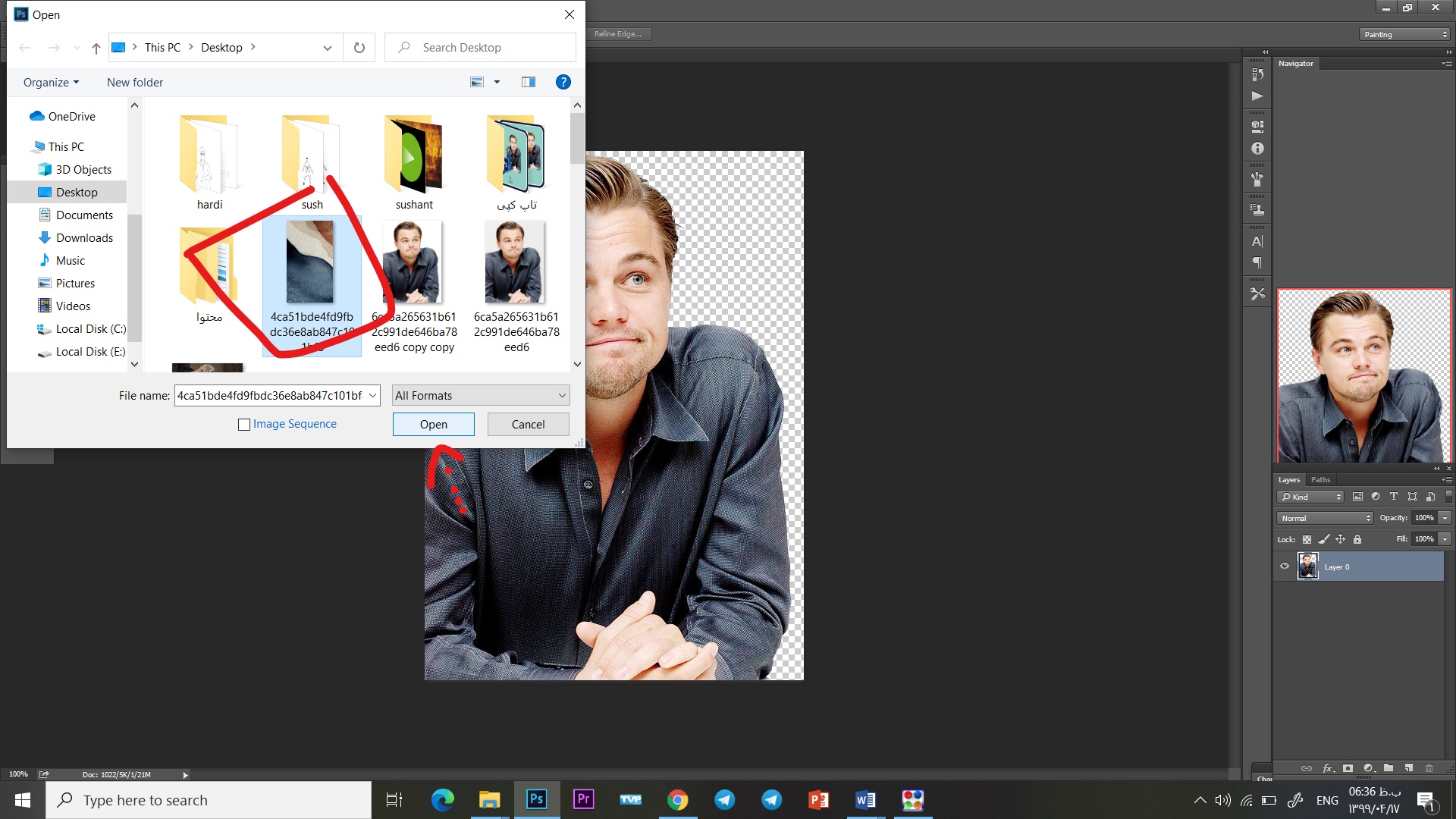
10)در بالای صفحه هردو عکس برای ما نمایش داده میشود و ما روی عکسه قبلی که لوگو کرده بودیم کلیک میکنیم.
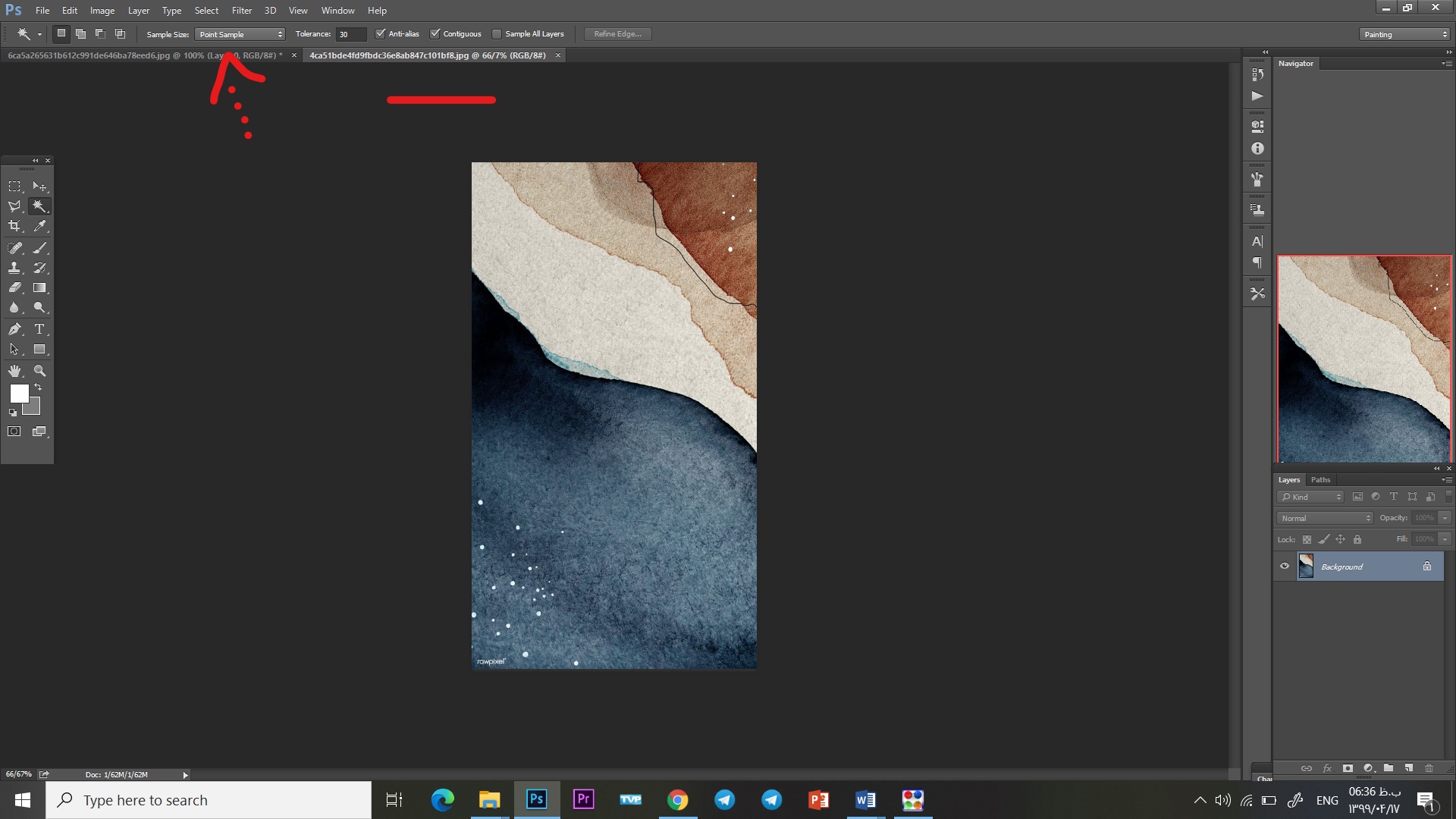
11)وقتی که روی عکسه لوگویی شده آمدیم در کادر ابزارها سمت راست بالا اولین گزینه موس را انتخاب میکنیم .
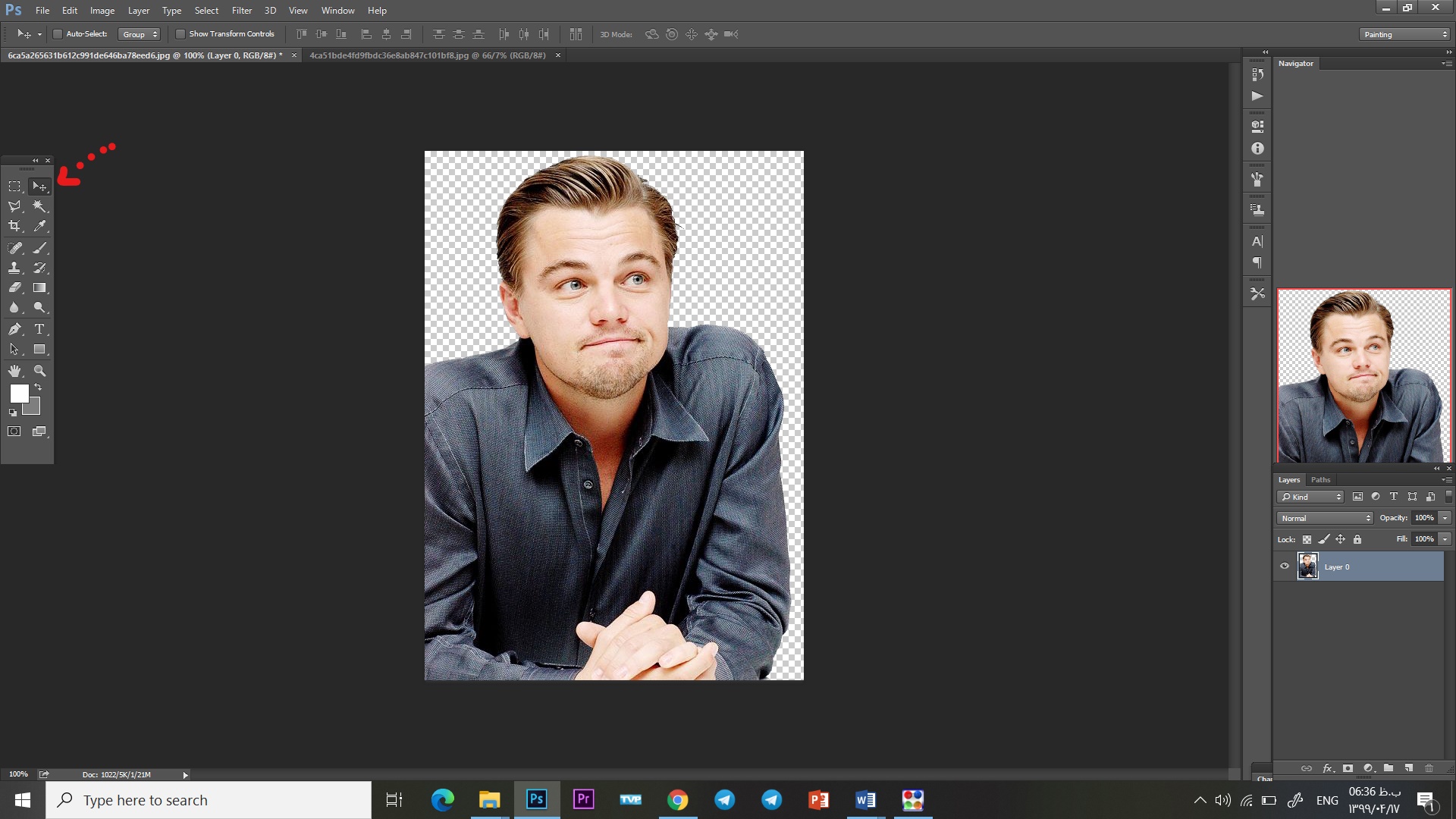
12)روی عکس در حال کلیک شده نگه میداریم وآن را میکشیم و به تصویرزمینه ی جدیدی که باز کرده بودیم میبریم.
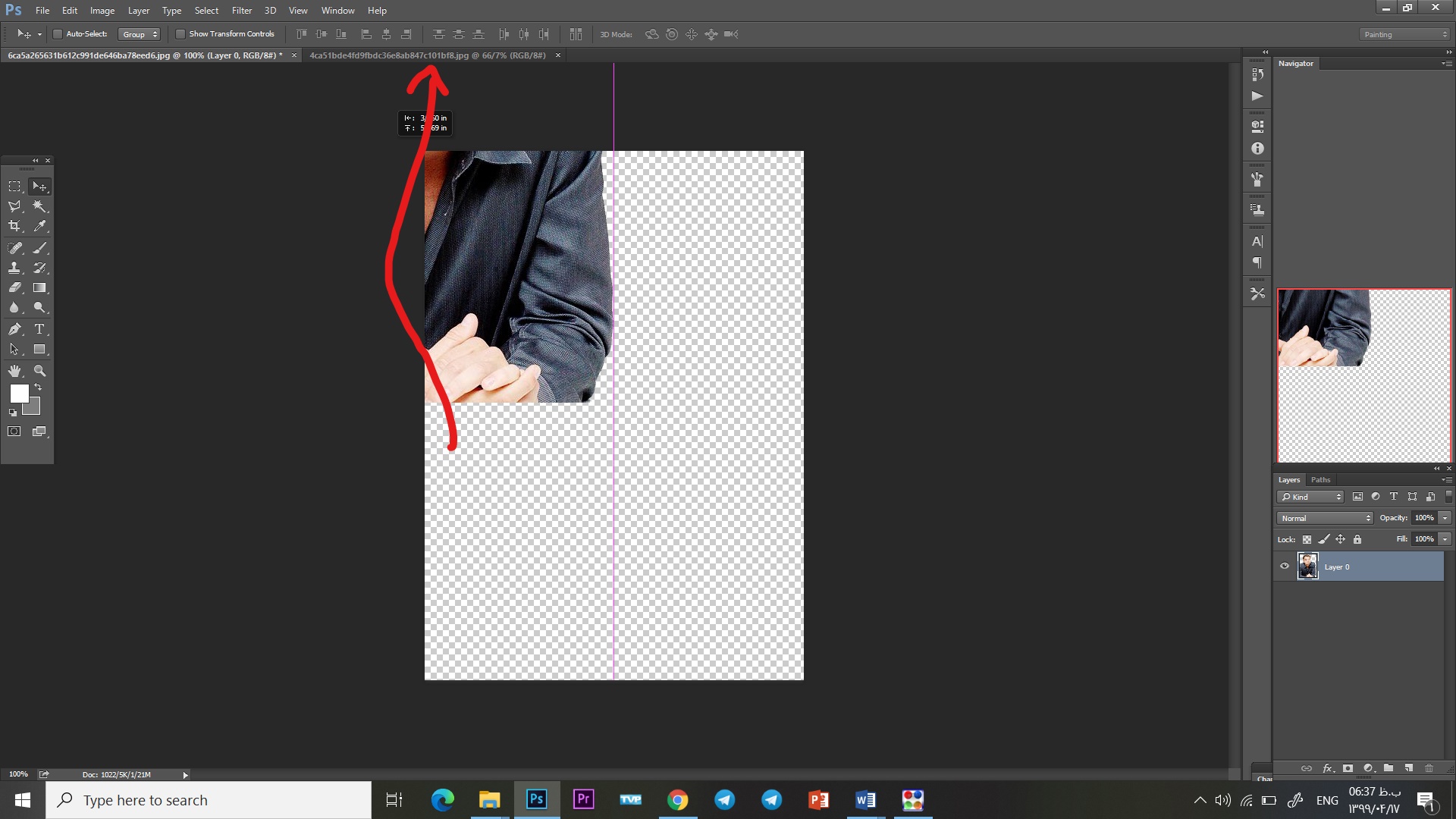
13)حالا عکسمان وارد تصویر زمینه ی جدید شده و ما میخواهیم آن را تنظیمش کنیم.
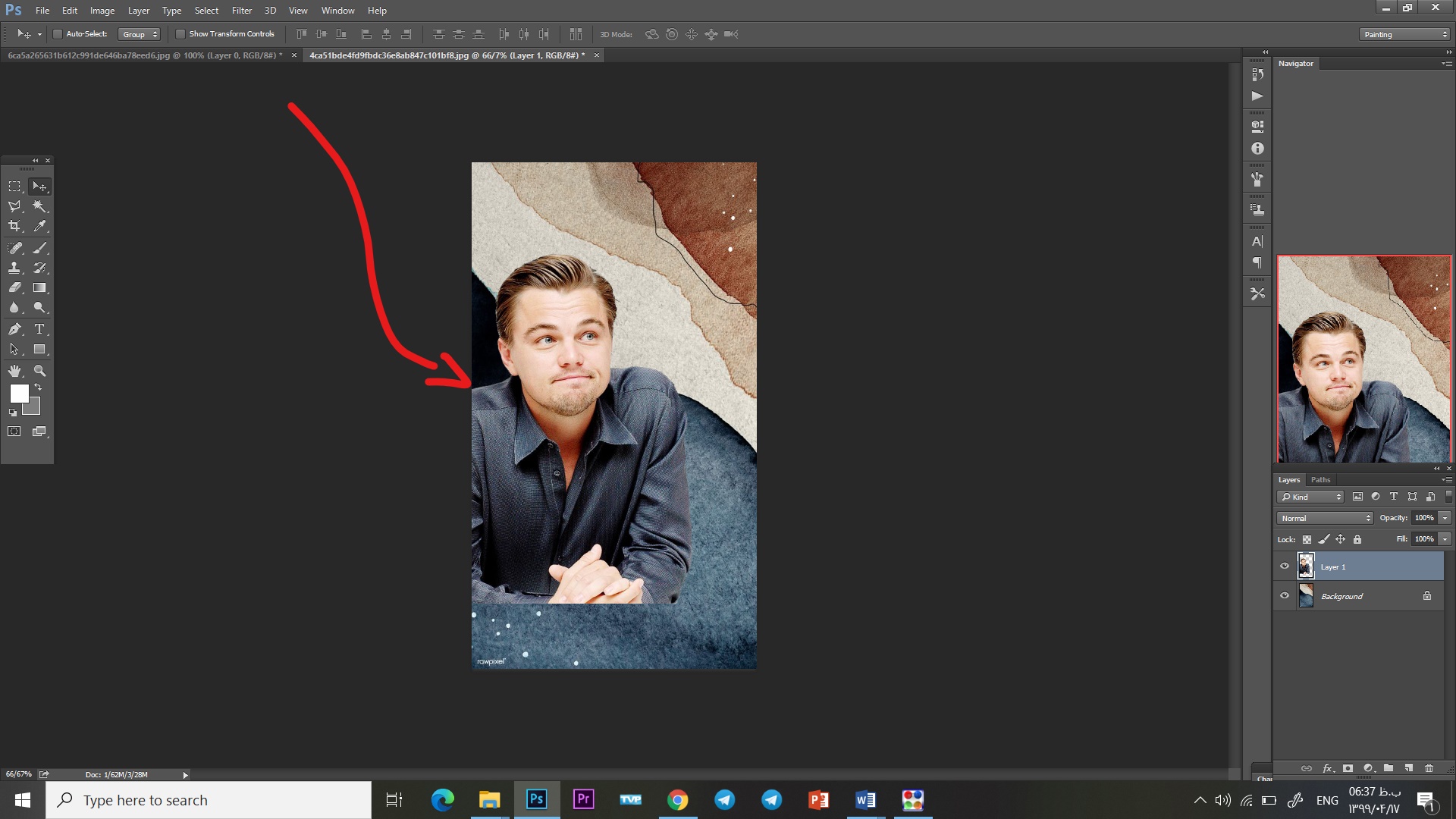
14)ctrl (T) را میزنیم و عکس را هر گوشه ای از تصویرزمینه که بخواهیم قرارمیدهیم. Ctrl(T) برای کشیده و پهن شدن . کوچیک و بزرگ شدن . کوتاه و بلند شدن عکس استفاده میشود.
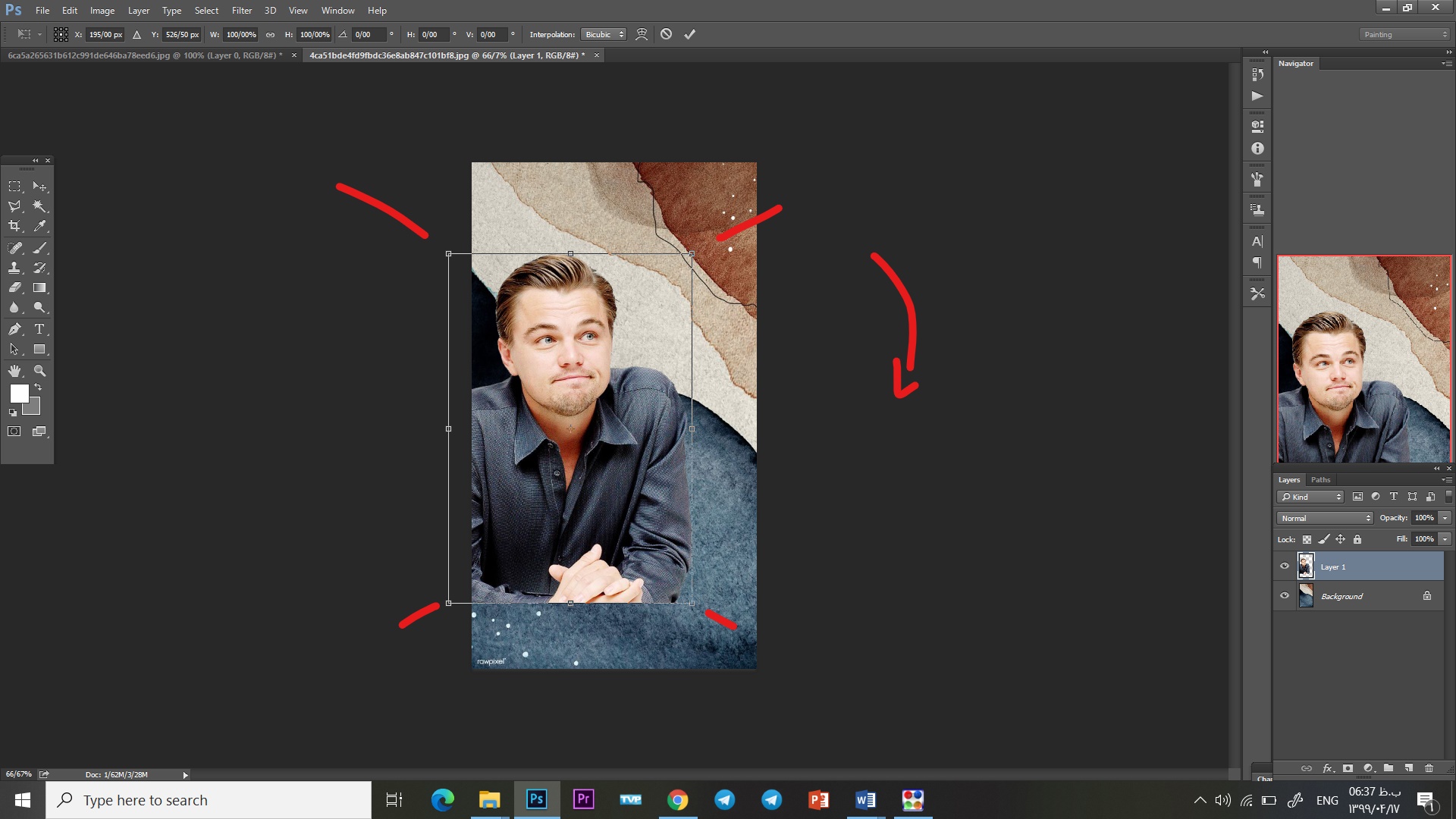
15)حال عکس ما تنظیم شده و در تصویرزمینه ی دلخواه قرار گرفته است.
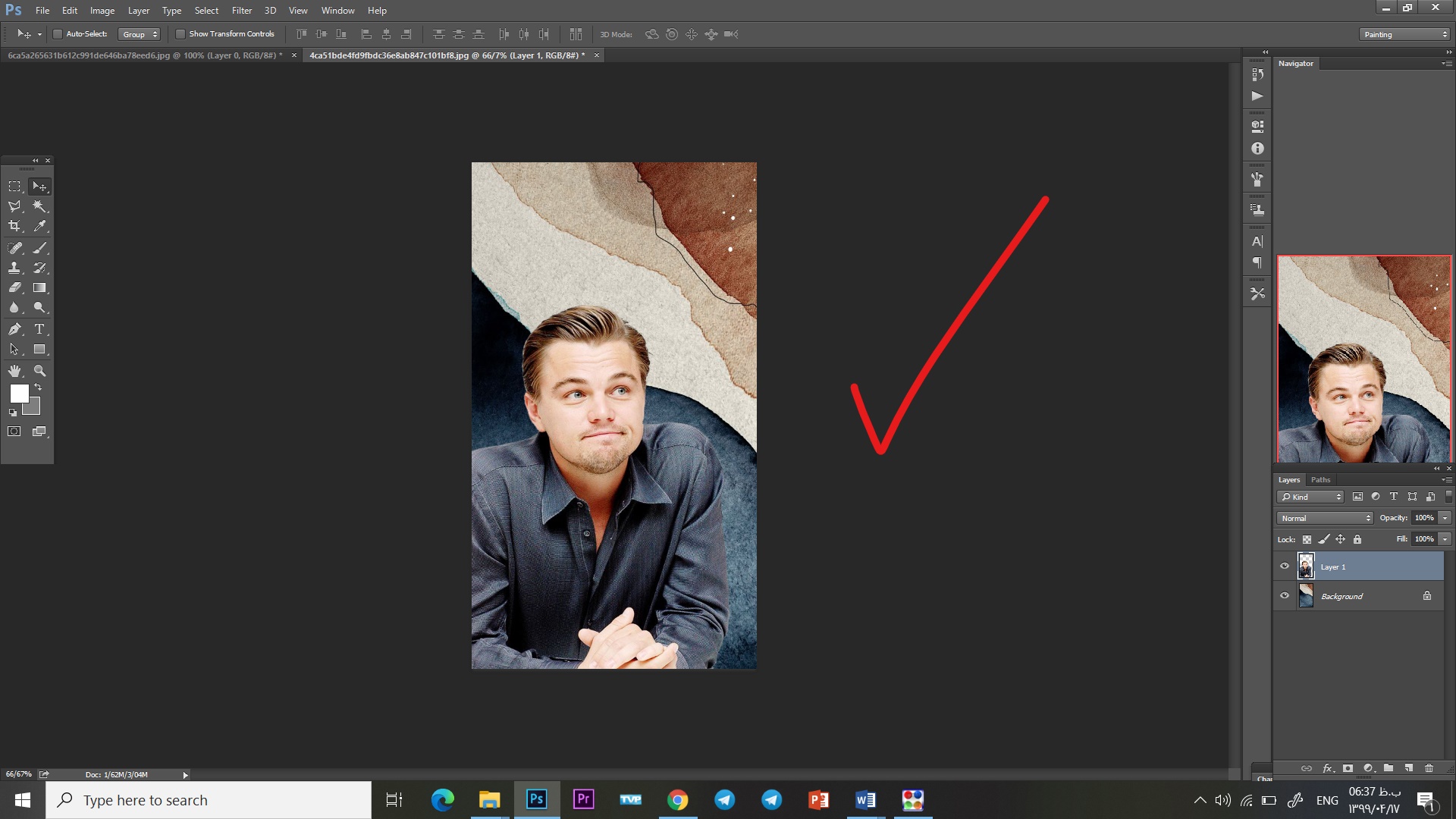
16)نمونه ای دیگر از عکس در تصویرزمینه ای جدید.
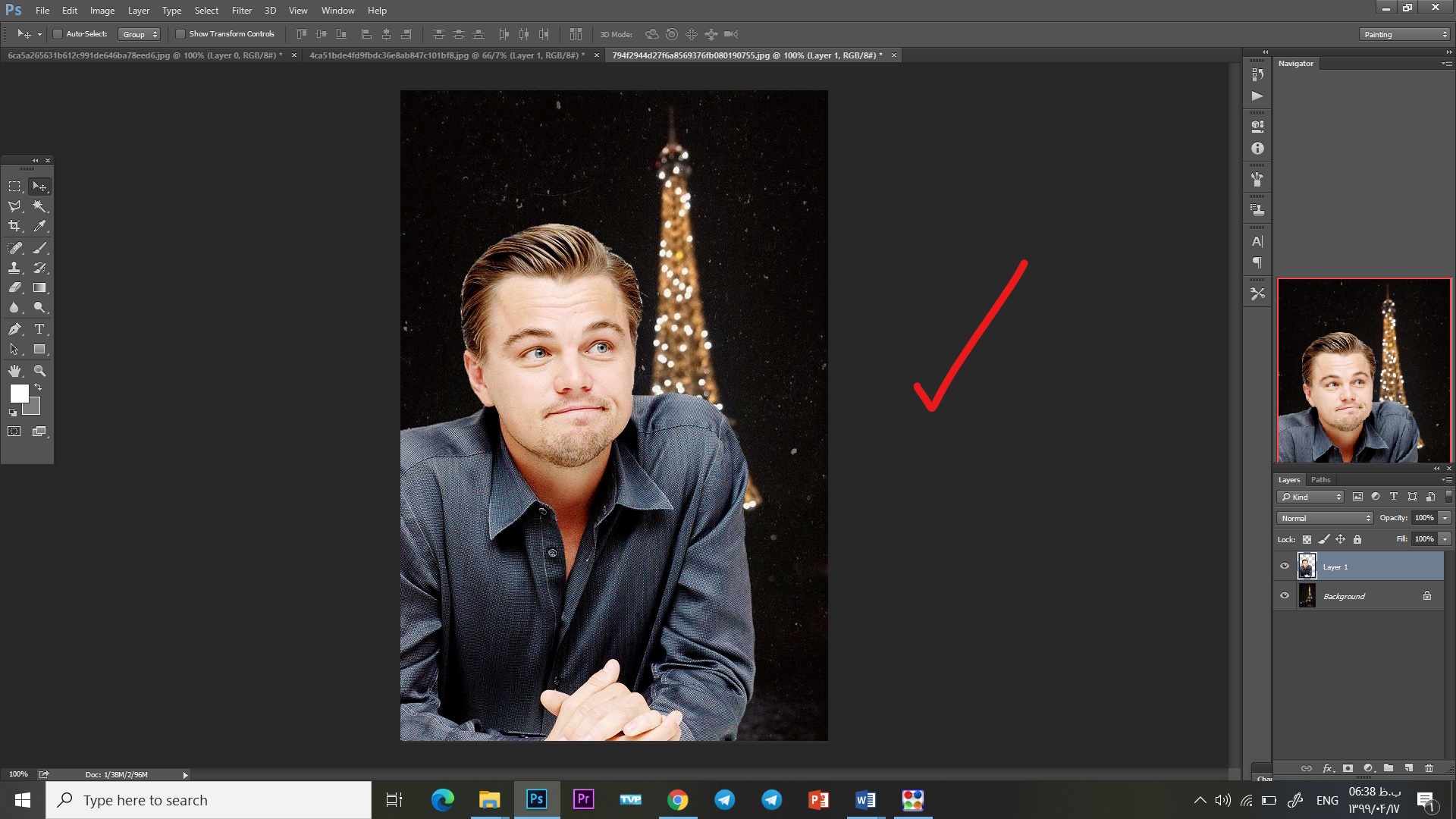
17)همه ی این مراحل را پیش رفتیم و میخواهیم عکس مان را ذخیره کنیم.
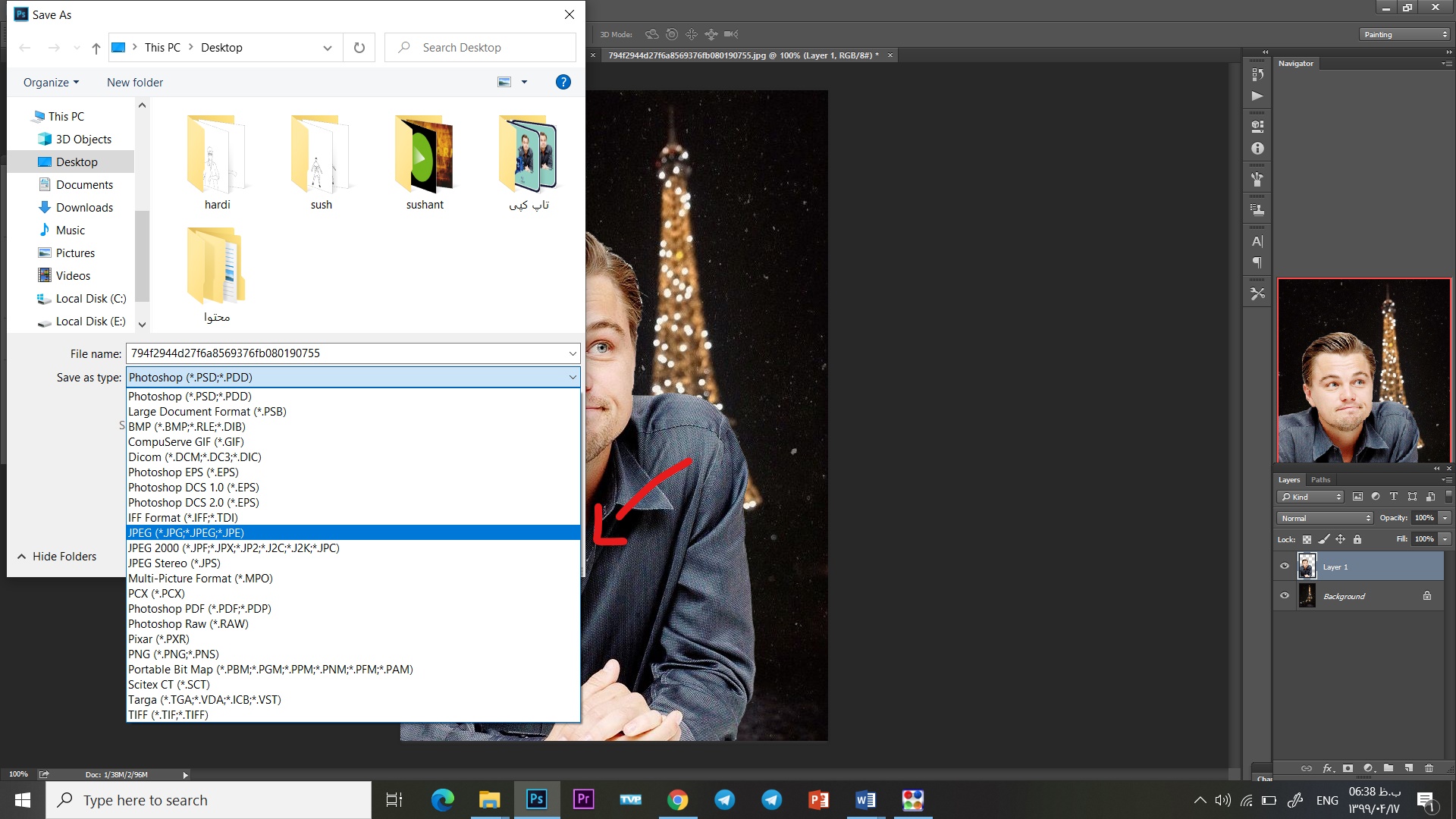
18)در سمت چپ بالا رو گزینه ی File کلیک کرده و گزینه ی Save As را برای ذخیره سازی عکس انتخاب میکنیم.
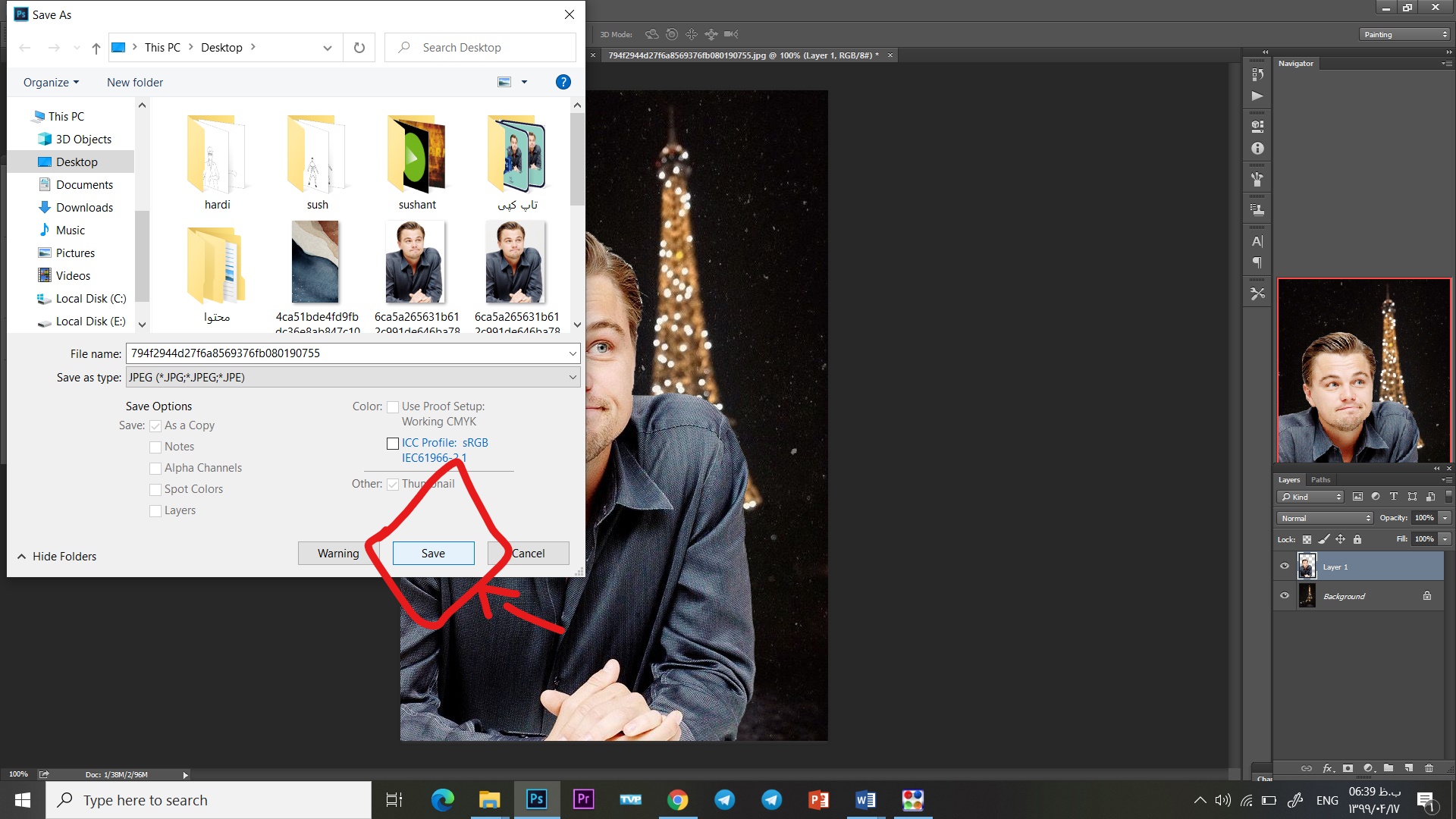
19)قبل از اینکه گزینه ی Save را بزنیم فرمت کارمان را روی JPEG میگذاریم و در فایل مورد نظر آن را ذخیره میکنیم.
20)و در آخر گزینه ای برای ما می آید که عکس ما به صورت JPEG ذخیره شده است و ما برای تایید روی ok کلیک میکنیم.
جهت ثبت سفارش پرینت ارزان ارسال به سراسر کشور کلیک کنید . ثبت سفارش ، مشاهده تعرفه پرینت A4